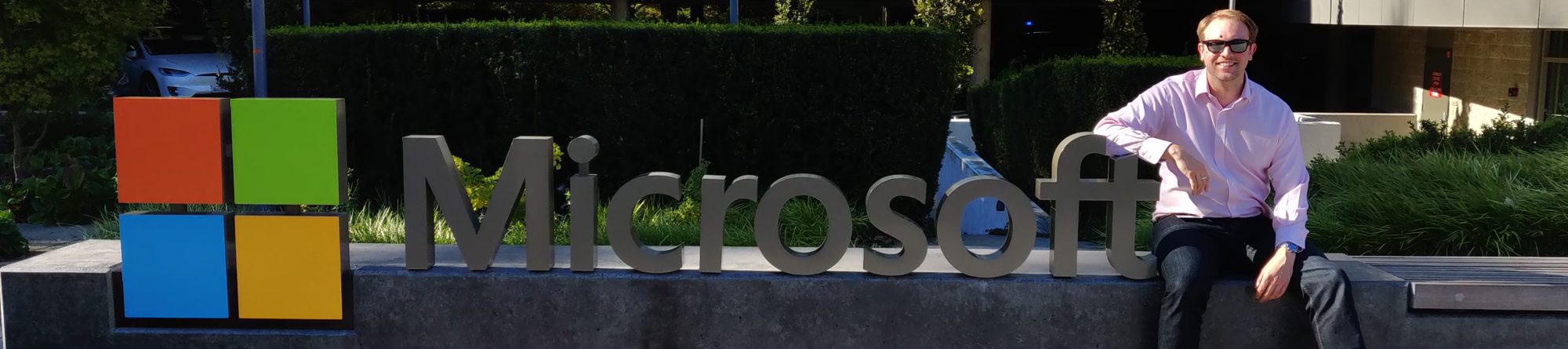Introduction
No matter what size of network you are responsible for you should always know what is happening with it to make sure any issues are rectified as soon as possible and hopefully with minimal disruption to your users. Obviously the needs of a small company are different to those of a large corporation and in part this guide is not aimed at people who have a single server, single switch and a few PCs but more at the sys admin who needs to keep an eye on a handful of servers and managed switches (although you can still keep an eye on that single server with this setup).
I have split the guide up into a number of sections which, for me at least, is a logical way to install the different components. All the technologies used in this guide are free to setup and if you have an old server lying around the cost to set this up is simply your time.
OK. Enough with the intro let’s start with building the server.
Part 1 – Build the Server
What you need:
- Server to run this off – a decent PC will suffice for small setups. I am building this as a virtual host on an ESX server
- Ubuntu 8.04 Server (Download it here) Make sure its Server Edition and also not 8.10 or this won’t work. N.B. you can use other Linux distributions but this is based around Ubuntu 8.04 server
Installation process:
I tried to insert pictures at each step of the installation process but it made the post look untidy so I have created a list of steps that you will complete along the way as you setup your server. If you want to have a look at the screenshots check out the image gallery at the bottom of the post.
- Download the ISO from your nearest mirror and burn to a CD (if you are building a virtual machine you can skip burning this to a cd). Stick the CD into your server and power it on
- The first thing you will see is a prompt to select your language. Select your preference from here with the arrow keys and press enter – I am going to choose English (screenshot)
- You will next be asked what you want to do. This should be fairly self-explanatory what each option does. We want to “Install Ubuntu Server” (screenshot)
- The installer will load the Kernel off the CD and you will be presented with a blue/grey screen asking which language you want to use (Yes you are asked twice). Once again use the arrow keys to select the option you want and press Enter. Again I am selecting English here. (screenshot)
- Your next prompt asks you which type of English you would like. I am going to choose your localisation. I am choosing United Kingdom.
- The next prompt asks you to select your keyboard layout. If you know what keyboard you have connected then select No and you will be asked to select it on the next screens otherwise choose Yes and you will be asked to press keys on the keyboard and the installer will work out what you are using. (screenshot1 screenshot2)
- After this has completed the installer will look to load some more components for the setup and try to acquire an IP address of a DHCP server on your network. This is fine as we will be setting this statically later in the guide. (screenshot)
- After it has an IP address you need to set your hostname. If you have a naming convention for your site then follow this (e.g. ACME-SVR-MON1) it’s better than just leaving the default as ubuntu. (screenshot)
- Once this has done the installer will now ask how you want to partition your disk off. I am going to go with the simplest option “Guided – use entire disk” to give me a nice big partition over the whole drive to work with. If you are confident with how to partition a disk then you can choose manual but that is outside the scope of this guide. (screenshot)
- Having chosen the option you need to choose the disk you want to partition. If there is only one disk in the server then you should only see one option here. Select the relevant disk and press Enter. You will be asked one more time to confirm the changes that will be made so review the page and select Yes to proceed.(screenshot)
- Ubuntu will now partition the hard drive and start to install the basic OS. This will take a few minutes so go and brew a cuppa. (screenshot)
- Enjoyed your drink? Good. Now back to the setup process. You need to setup the user account that you will access the system. First enter your full name, then your username and finally choose a password. (screenshot1 screenshot2)
- The next step is to install the relevant core packages you need. Before doing this you will be asked if there is an HTTP proxy between the monitoring server and the Internet. If there is then enter the address here otherwise leave it blank and choose Continue (screenshot)
- In this example we are selecting a LAMP (Linux, Apache MySQL, PHP) to provide a web interface and database functionality, Open SSH to give us remote access and Mail to enable our monitoring server to notify us when there are issues. (screenshot)
- You next need to enter the password for your root MySQL account and confirm it. Please dont leave this blank as its a big security hole if you do. (screenshot1 screenshot2)
- After this you will be prompted for how you want to configure your email. I recommend you choose the Satellite System option as this will allow you to push all email generated by the server to your mail server for delivery. After selecting this option you need to choose the system name (what appears after the @ sign) and then the smart host you are going to relay all your mail through (screenshot1 screenshot2 screenshot3)
- Once this is done – go away and make yourself another drink as this next step takes another 5-10 minutes to complete depending on the speed of your server. When you come back however the install is complete. Remove the CD and press Enter to reboot your server. (screenshot)
Initial Login and basic configuration
Now that the installation is complete and your server rebooted you should see a screen similar to the one below. This is your login screen, enter the username and password you setup in step 12 and login to the server.

Now you are logged in we need to set the IP address so that it is static and check that the correct DNS servers are listed. Because of the changes we are making we need to run the next few commands as the root account on the server. Your user account has permissions to run commands as root you just need to tell the server that you want to carry out the changes – a bit like UAC in Windows Vista.
To access the shell as the root user type the following command at the console and press enter.
sudo -s
Enter your password that you logged in with and press enter. Your command line should change from
matt@ACME-SVR-MON1:~$
to
root@ACME-SVR-MON1:~#
Anything you enter now will be run as the root user.
To set the IP address to be static we need to edit the network interfaces configuration file. This is a plain text file that tells the server what IP address, Subnet mask, gateway etc to assign to the different interfaces on your server. There are a number of text editors available but I find nano to be a simple and easy to use editor. Type the following command and press enter to open the config file:
nano /etc/network/interfaces
The file will show you the following default configuration for your server:
# This file describes the network interfaces available on your system # and how to activate them. For more information, see interfaces(5). # The loopback network interface auto lo iface lo inet loopback # The primary network interface auto eth0 iface eth0 inet dhcp
This needs to be changed so that the primary network interface (eth0) will not look to the DHCP server but will instead be a static address. The code below shows a customised interfaces file. add in the relevant lines and substitute in the correct values for your network. (N.B. don’t use the number pad to enter the values here as it can cause issues as nano doesnt seem to register that NumLock is turned on)
# This file describes the network interfaces available on your system # and how to activate them. For more information, see interfaces(5). # The loopback network interface auto lo iface lo inet loopback # The primary network interface auto eth0 iface eth0 inet static address 192.168.1.3 netmask 255.255.255.0 network 192.168.1.0 broadcast 192.168.1.255 gateway 192.168.1.254
Once this has been done press Ctrl+X to exit nano. You will be asked if you want to save the file – press Y to confirm and exit. Your configuration will be saved and you will return to the root command line however your IP address will not have changed yet as we need to restart the networking service for this to take effect. Type the following command and press enter:
/etc/init.d/networking restart
If this is successful you should see the following:
* Reconfiguring network interfaces... [ OK ]
If you do not see this you have made a mistake in the config file. Open it up and check that each line is correct and then try to restart the networking services again. to confirm your server is now listening on the correct IP address we use the ifconfig command – this is very similar to the ipconfig command in Windows and gives an output similar to this:
eth0 Link encap:Ethernet HWaddr 00:0c:29:ef:62:67
inet addr:192.168.1.3 Bcast:192.168.1.255 Mask:255.255.255.0
inet6 addr: fe80::20c:29ff:feef:6267/64 Scope:Link
UP BROADCAST RUNNING MULTICAST MTU:1500 Metric:1
RX packets:6601515 errors:0 dropped:0 overruns:0 frame:0
TX packets:7587624 errors:0 dropped:0 overruns:0 carrier:0
collisions:0 txqueuelen:1000
RX bytes:997379356 (951.1 MB) TX bytes:759778115 (724.5 MB)
Interrupt:16 Base address:0x1424
lo Link encap:Local Loopback
inet addr:127.0.0.1 Mask:255.0.0.0
inet6 addr: ::1/128 Scope:Host
UP LOOPBACK RUNNING MTU:16436 Metric:1
RX packets:966156 errors:0 dropped:0 overruns:0 frame:0
TX packets:966156 errors:0 dropped:0 overruns:0 carrier:0
collisions:0 txqueuelen:0
RX bytes:106793708 (101.8 MB) TX bytes:106793708 (101.8 MB)
There is one thing left to check and that is that your DNS servers have been successfully added to the server. If your DHCP setup process was successful we shouldnt need to change anything but its good to make sure its all working. Type the following command and you should see a number of lines saying “nameserver” with the IP address of your DNS server listed next to them:
more /etc/resolv.conf
running this on my server gave me
search home.bisnet nameserver 192.168.1.1 nameserver 192.168.1.4
If you want to test DNS resolution then try to ping www.google.co.uk and you should get a reply (N.B. Unlike Windows PING this will run until you stop it. Once you are happy you are getting replies press Ctrl+C to stop the ping).
When you are happy this is working press Ctrl+D to log out of the root command line and back to your normal account.
Congratulations. You have now setup your basic server. In Part 2 of this guide I will go through installing the applications you will use as well as show you the basics of configuring them.