-

Home for my historical scripts on Github
-

Reporting on Entra Enterprise Apps that are enabled for Provisioning
-

Managing DNS records as code
-
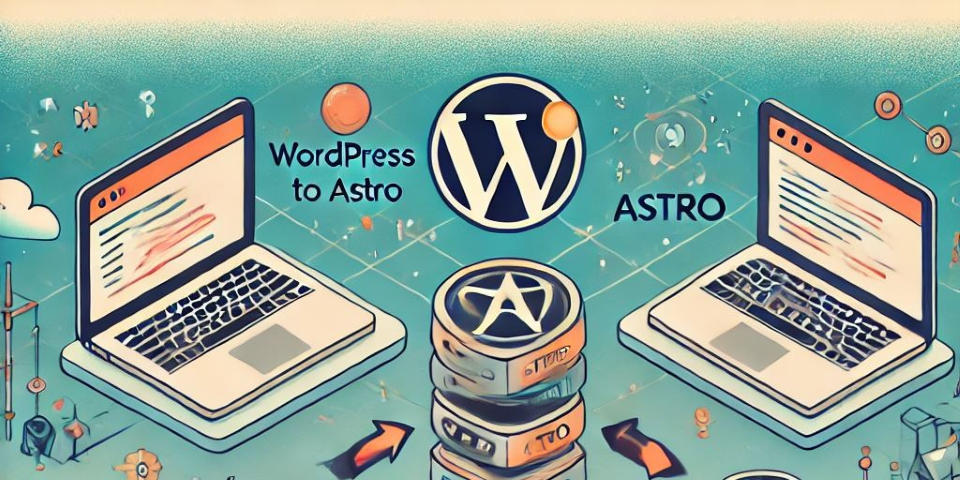
Goodbye Wordpress
-

Deploy custom fonts to Intune managed devices
-

Intune: Automatically set timezone on new device build
-

Mapping legacy files shares for Azure AD joined devices
-

PowerShell software installation wrapper for Intune
-

Reporting on AD users last password change
-

Reporting on inactive AD user accounts
-
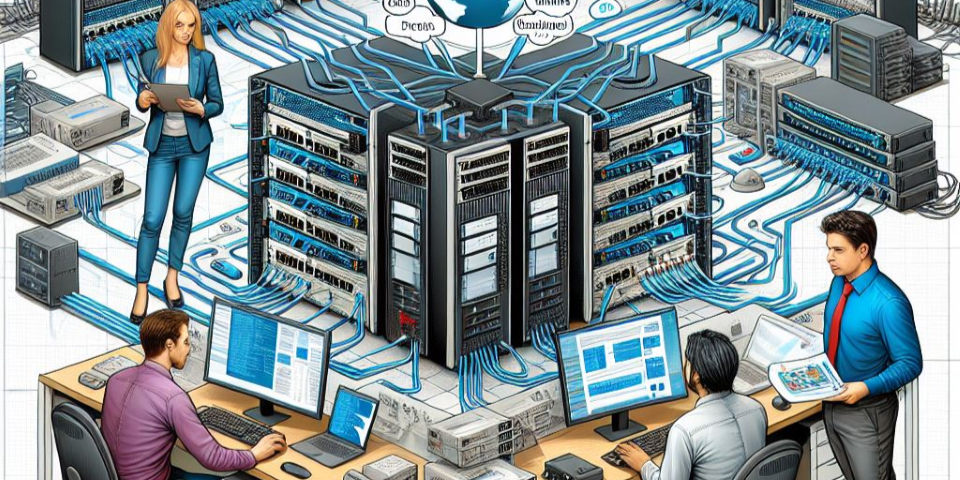
Using OSPF to maintain site-site VPN across multiple WAN links
-
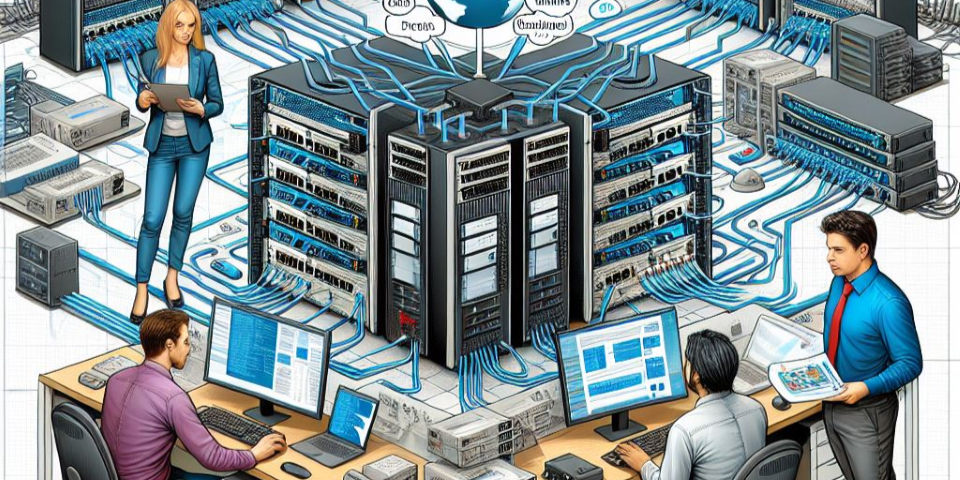
JunOS: Logout stale edit sessions
-
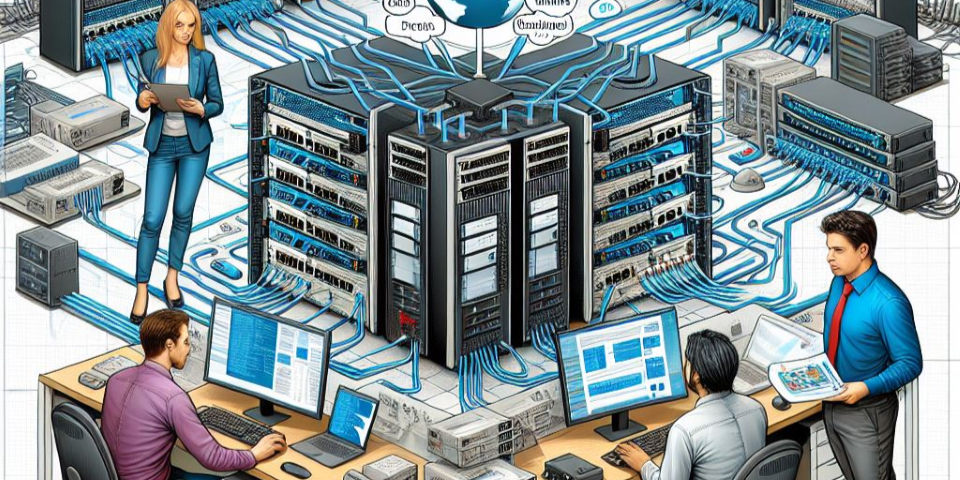
Monitoring Alarm Status on Juniper EX Switches
-

Symantec Endpoint Protection Manager 12.1 configuration
-

Backup Exec 2012 - One time Exchange Backup doesnt flush transaction logs
-
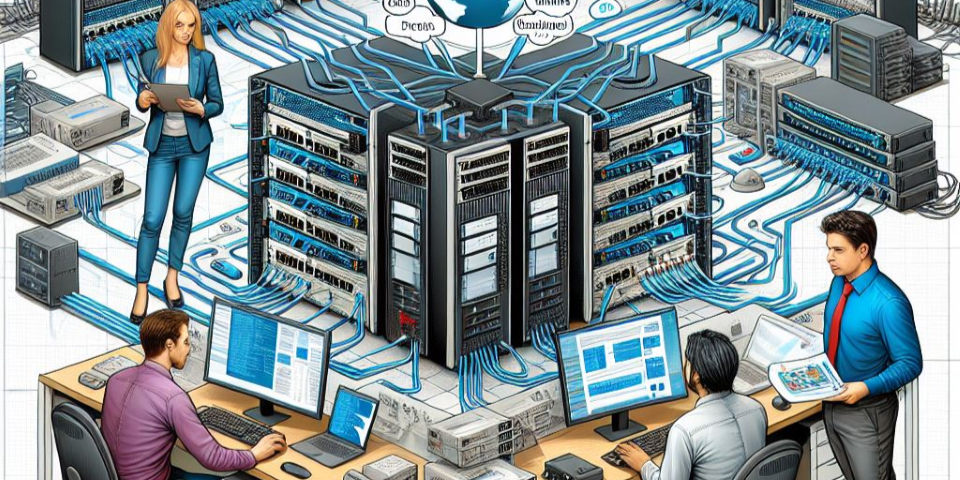
Juniper EX view pending changes
-
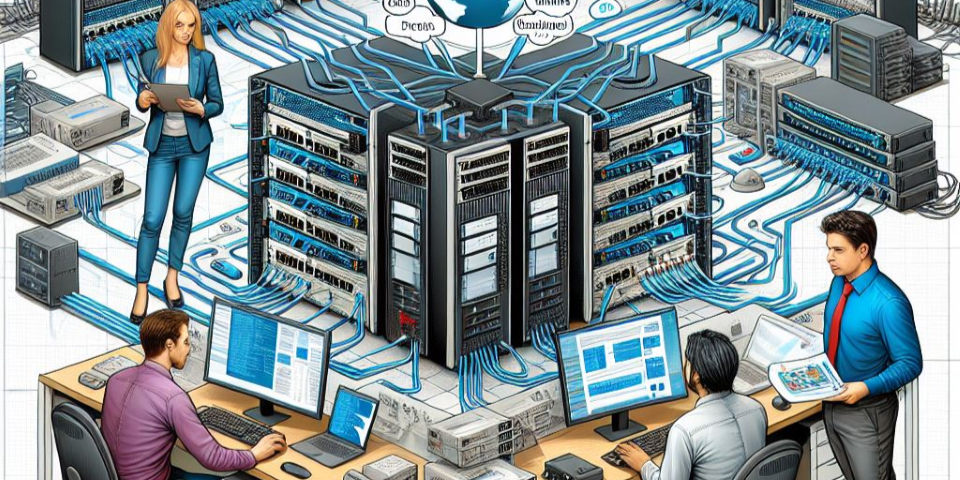
Asymmetric routing with Cisco ASA firewalls
-

Opsview - patch for check_route plugin
-
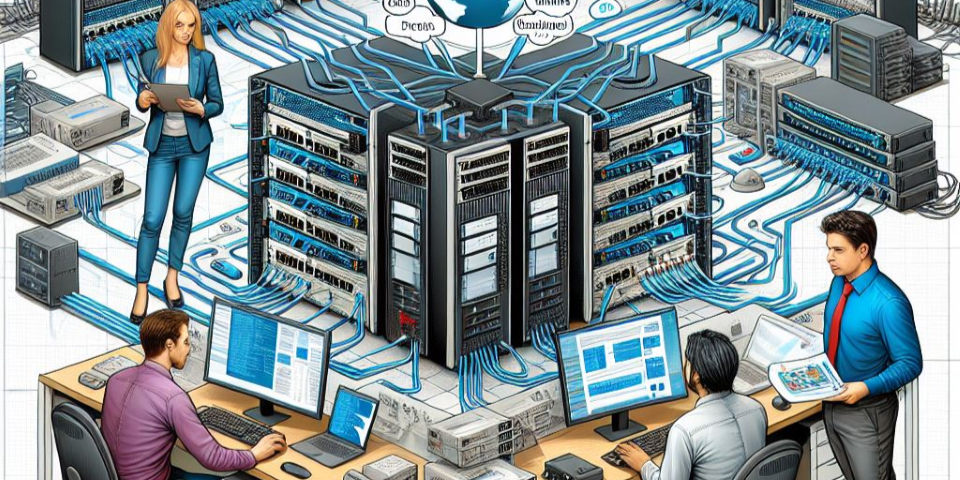
Configuring Juniper SSG Firewalls to failover between Internet connections
-

Monitoring HP ESXi Hosts using Insight Remote Support
-

RANCID: Backing up Juniper EX switches
-

RANCID: Issue backing up Cisco Aironet access points
-

check_equallogic volumes bug
-

RSA Authentication Manager 7.1 upgrade issue
-

Nagios Windows Updates check
-

CheckPoint Full Disk Encryption and RSA SecurID800
-
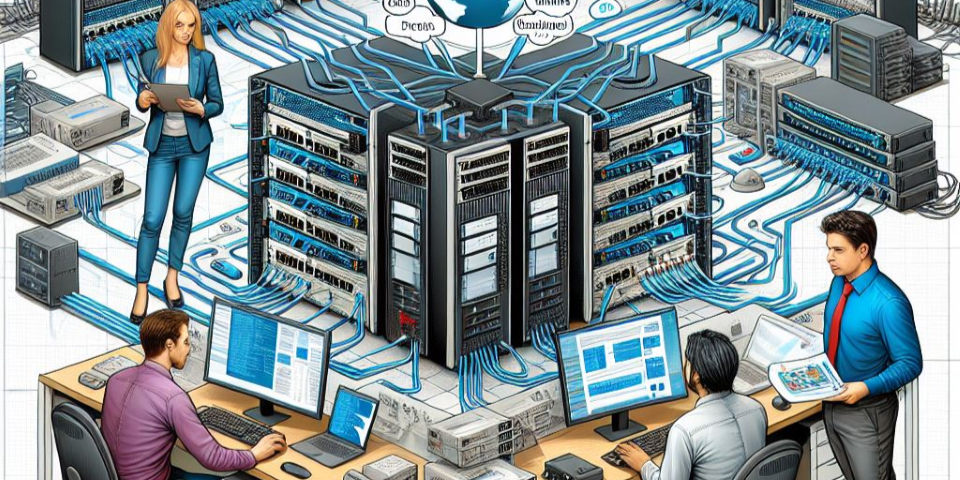
Multiple Juniper SSG clusters on same network
-

Opsview: Host Attributes and Keywords
-

Rancid email notification issues
-

Check E-Trust Antivirus Definitions
-

Nagios/Opsview: Check Symantec AV Definitions
-

ESXi enabling SNMP
-

Monitoring ESXi Server health using Nagios/Opsview
-

Backup Exec 12.5 DFS File Restores
-

Backups - They really are important