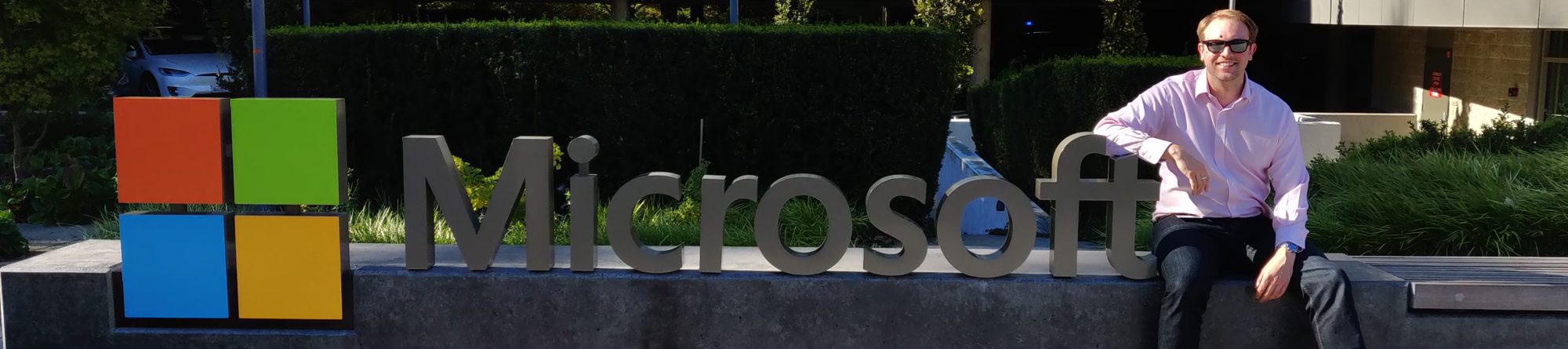If you try to synchronise a Windows Mobile PDA with Exchange Direct Push using SSL and the certificate is not issued by a Certification Authority (CA) that is in the PDA’s trusted certificate list then the device will not activate. Most commonly I have come across this with SBS servers that use the default self-signed certificate.
The solution should always be to purchase and install a certificate that is issued by a trusted CA to overcome the issue and the PDA will start to work automatically in these cases. If however you don’t want to purchase the certificate then you can bypass the security checks that Windows Mobile imposes on Active Sync. To do this requires you to install the certificate on the PDA and modify the registry to accept the installed certificate as a trusted one.
As each time I have done this I haven’t had the relevant PDA in front of me I have found a useful tool, that saves you trying to talk the end user through making the changes themselves, called My Mobiler (http://mymobiler.com/) which lets you interact with the PDA from your desktop.
- Install the certificate on the PDA
- Browse to your Outlook Web Access URL in Internet Explorer and save the certificate locally to your desktop by clicking on the padlock icon
- Connect the PDA via USB to the PC and allow Active Sync to connect.
- Click Explore Device in Active Sync and copy the certificate to the folder that is open
- Open File Explorer on the PDA and click on the certificate (it should be in My Documents)
- You will likely receive errors that the certificate is not trusted. Click More and then Install
- You should receive confirmation the certificate has been installed successfully.
- Install PHM RegEdit on your PDA
- There are a number of places to download the .cab file on the Internet (link) save this to your desktop
- With the PDA connected Explore the device again and copy the .cab file to the device
- Open File Explorer and click on the .cab to install it (again it should be in My Documents)
- When prompted that the installer cannot be verified click Install
- Apply the registry fix
- Click Start and select Programs. Scroll down and click on PHM Registry Editor
- Expand the following path: HKEY_CURRENT_USERSOFTWAREMicrosoftActiveSyncPartners
- You will see a list of GUID keys. Search through these for the one that contains the name “Microsoft Exchange” this is the key you need to modify
- Click Edit and select new DWORD
- Name the DWORD “Secure” and leave the value as 0
- Exit the Registry Editor
If everything has worked correctly your PDA should now synchronise with Exchange